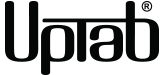Adaptere
Det bedste udvalg af adaptere til dig
Uanset om du er en ivrig gamer, der ønsker at streame live videoer eller endda bare noget god gammeldags sjov, gør de rigtige adaptere dit liv utroligt nemt. At finde de adaptere, der opfylder dine tekniske behov, kunne have været meget besvær, men her er alle slags adaptere, du har brug for, under ét tag.
Gennemse vores samling af adaptere, der tilbyder kapacitet mellem enheder og tillader problemfri dataoverførsel sammen med alle de bedste funktioner og de nyeste specifikationer. Gå videre og køb alle de adaptere, du har brug for!
DisplayPort-adapter
Med vores udvalg af DisplayPort-adaptere, der tilbyder dig store dataoverførselshastigheder, pålidelig forbindelse og UltraHD-videovisning, er der aldrig et kedeligt øjeblik. Videoskærmadaptere skal være af den bedste kvalitet, og det er præcis, hvad vi tilbyder. Vores UPTab DisplayPort-adaptere er videoport-adaptere af høj kvalitet, der kan imødekomme HDMI-, VGA- og DVI-skærm- eller projektorbehov. Vores udvalg af PS5 DisplayPort-adaptere er velegnede til gamere, der leder efter de bedste opdateringshastigheder eller endda multiskærmopsætninger, alt sammen ved 4K-skærm og til 60 eller 144 Hz.
DVI adaptere
USB C til DVI-D-kabler er et godt valg, hvis du ønsker at forbedre forbindelsen fra din enhed til en enkelt link DVI-D-port til ældre skærme. Du kan få den klassiske følelse, selv med dine nyeste bærbare computere. Desuden kommer de med en garanti på op til et år fra UPTab.
Mini DisplayPort
En praktisk løsning til dine tilslutningsbehov; vores udvalg af Mini DisplayPorts er et stort udvalg af videoportadaptere, der blot begrænser din båndbredde. Dette er en ekstremt praktisk adapter at have med rundt, hvilket betyder, at din multimonitor-opsætning på arbejdspladsen kan udnyttes rigtig godt med kun en mini DisplayPort og en aktiv HDMI-adapter.
HDMI
En af de mest almindelige måder at få mest muligt ud af dine skærme er via en simpel HDMI-adapter, der direkte kan forbinde dine enheder til DisplayPorts, VGA og så videre. Med UPTabs udvalg af HDMI 2.0b til DisplayPort 1.2 eller 1.4 aktive adaptere kan du få dine pointer tydeligt frem i møder eller spille spil på en stor skærm med alle dine venner.
Usb c (type c)
Vores udvalg af USB C-adaptere er en alt-i-én-løsning; du får alt fra USB 1.1 til DisplayPort og HDMI.
Få opfyldt dine adapterbehov nu!
Med UPTabs DisplayPort-adaptere bliver alle dine tilslutningsbehov opfyldt. Uanset om det er USB C- eller HDMI-stik - uanset hvad du har brug for, har UPTab en enkel og effektiv løsning, der holder i evigheder og giver dig de bedste resultater.
Ofte stillede spørgsmål (faq)
Hvordan indstiller man PS5 som standard sværhedsgrad?
- Gå til PS5-startskærmen og vælg Indstillinger-ikonet øverst til højre.
- I 'Indstillinger' skal du navigere ned til indstillingen 'Gem data og spil/appindstillinger'.
- Vælg nu 'Game Presets'
- Inden for 'Game Presets' vil du se alle de forskellige muligheder, der er tilgængelige for dig. Den øverste indstilling giver dig mulighed for at vælge din standard sværhedsgrad på PS5.
- Som påpeget af PS5-konsollen, gælder denne mulighed for spil, der tilbyder sværhedsgrader. Spil uden vanskeligheder vil naturligvis være upåvirket af disse valg.
- Vælg din ønskede sværhedsgrad. Du kan vælge mellem 'Game Default', 'Easiest', 'Easy', 'Normal', 'Hard' og endelig 'Hardest'
Vil en PS5 have en skærmport til at forbinde til skærme?
Nej, PS5 har kun HDMI 2.1-port. For at forbinde PS5 til en skærm skal du bruge en HDMI til DisplayPort-adapter.
Hvordan fikser jeg HDMI-porten på min PS5?
- Kontroller, om der er skader eller snavs i porten, og om HDMI-kablet er sat korrekt i. Kablet skal flugte med bagsiden af konsollen. Hvis du ser en del af stikket stikke ud, er det muligvis ikke tilsluttet korrekt.
- Kontroller forbindelsen til dit tv, og prøv at tilslutte konsollen til en anden HDMI-port. Hvis det ikke virker, kan du prøve at bruge et andet HDMI-kabel eller tilslutte din PS5 til et andet tv.
- Deaktiver HDR - Det kan hjælpe at slå HDR fra, hvis du oplever en blinkende eller flimrende skærm. Gå til PS5-indstillinger > Skærm og video > Videooutput > HDR, og slå indstillingen fra.
- Start i sikker tilstand - Du kan sætte din PS5 i sikker tilstand for at fejlfinde. For at gå i sikker tilstand skal du slukke for konsollen ved at trykke og holde tænd/sluk-knappen nede, indtil PS5 bipper to gange. Tryk derefter på tænd/sluk-knappen og hold den nede i mindst 7 sekunder. Når du hører to korte bip, skal du slippe knappen. Tilslut din DualSense trådløse controller ved hjælp af et USB-kabel, og tryk derefter på knappen [PS] på controlleren. Vælg mulighed 2 Skift videooutput i fejlsikret tilstandsmenuer. Indstil kun HDCP-tilstand til HDCP 1.4. Når det er valgt, genstart PS5.
Hvad bruges en DisplayPort-adapter til?
DisplayPort giver det ultimative udvalg af tilslutningsmuligheder, der gør det muligt for et enkelt stik på pc'en at forbinde til skærme, projektorer og HDTV'er, der kan have VGA-, DVI- eller HDMI-indgange, hvilket gør DisplayPort til en nem, universel løsning på tværs af applikationer.
Der er ingen produkter opført under denne kategori.